Getting Started
SMS sending in Marketing Automation needs to be enabled individually in each account by adding a Twilio integration. Until then, you will see the following notification on the Marketing Automation set up screen:
“It looks like SMS sending is not yet set up in your account.”

Setting up an account with Twilio
Engaging Networks uses an external provider Twilio to handle sending and receiving of SMS messages. We recommend that you set up your own account with Twilio to give you better control over the sending numbers and budgets.
How much text and to how many supporters you will send plays an important part to SMS sending. Please speak directly with a Twilio representative to understand the options available to you.
Once the account is set up, you can then configure SMS sending in your Engaging Networks account where you will be able to customise your automated messages (unsubscribe, more information, subscribe) and set up SMS content.
Configuring your Twilio account
You will need to set up a messaging service in your Twilio account and add at least one number to its sending pool, this service will be used by your Engaging Networks account to send SMS messages. Please see the guidelines on getting started with Messaging Service
INTEGRATION
You will need to configure your messaging service with webhooks used by Engaging Networks. (The messaging service set up wizard will take you through this step automatically).
Select ‘send a webhook’ for the ‘Incoming messages’ setting and specify the request and fallback URLs as below (please see the below screenshot as a reference). Use the same webhook URL for the callback URL as well.
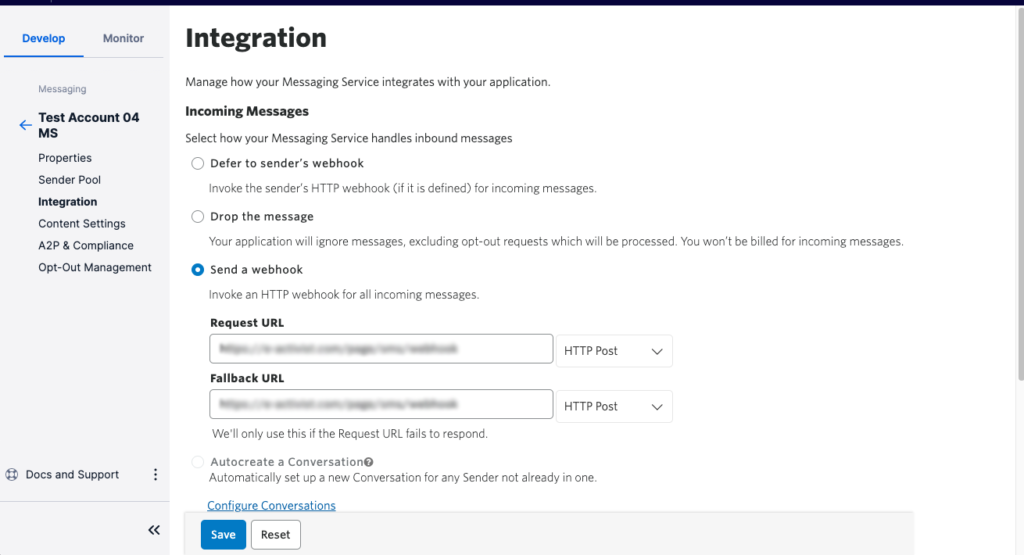
SENDER POOL
You will need to add at least 1 phone number to the sending pool. We recommend that you talk to a Twilio representative about your planned sending volumes, they will be able to advise on the best number(s) to use based on your use-case.
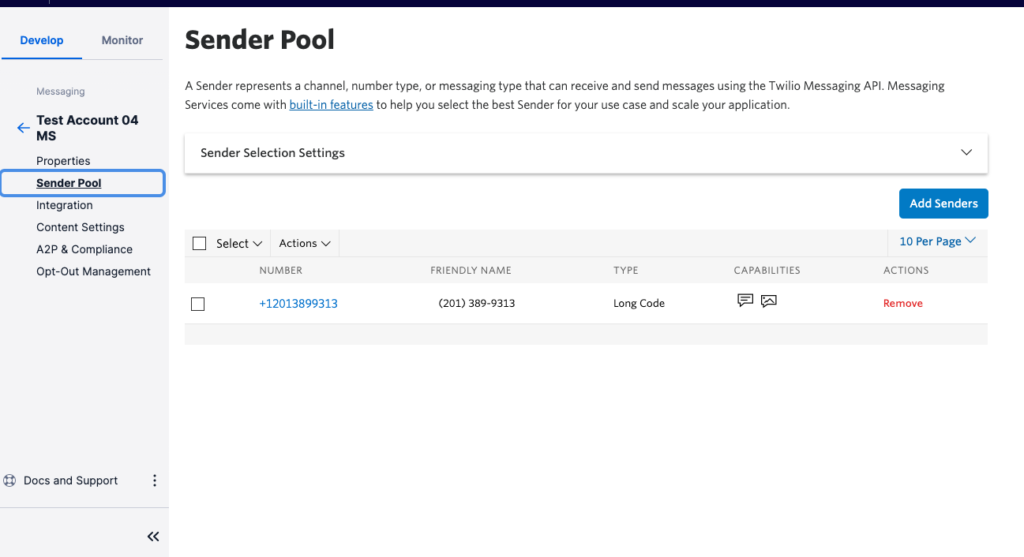
DISABLE TWILIO OPT OUT HANDLING
Inside Engaging Networks you can set a few properties like Subscribe, Unsubscribe and Help keywords. You can also do this inside Twilio. By default, Twilio captures these responses but does not let us know if an Unsubscribe happened.
In order for Engaging Networks to be able to handle such replies you will need to ask Twilio representative to turn off the default opt out handling in your account.
Connecting Twilio with your Engaging Networks account
Once your Twilio account is ready, please use extensions manager to connect it with your Engaging Networks account.
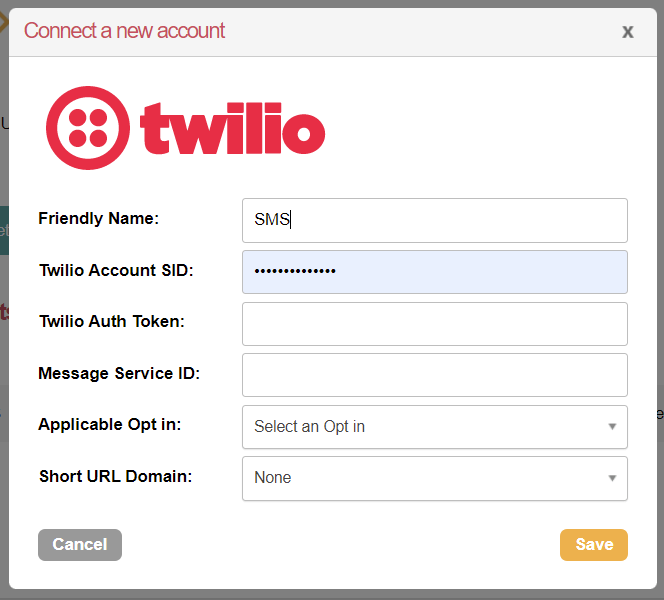
Information you will need to provide:
Twilio auth token
Twilio account SID
Messaging service ID
Applicable Opt in: confirm the SMS opt in question you want to use to manage subscriptions to SMS text messaging (you can change the selected Opt in question in your account directly at a later time) .
Short URL domain: Select a domain you would like to use in short links inserted in SMS messages. You will be able to choose from any domains specified in Account preferences – Allowed domains .
The messaging service SID needed by Engaging Networks should be under Messaging > Services.
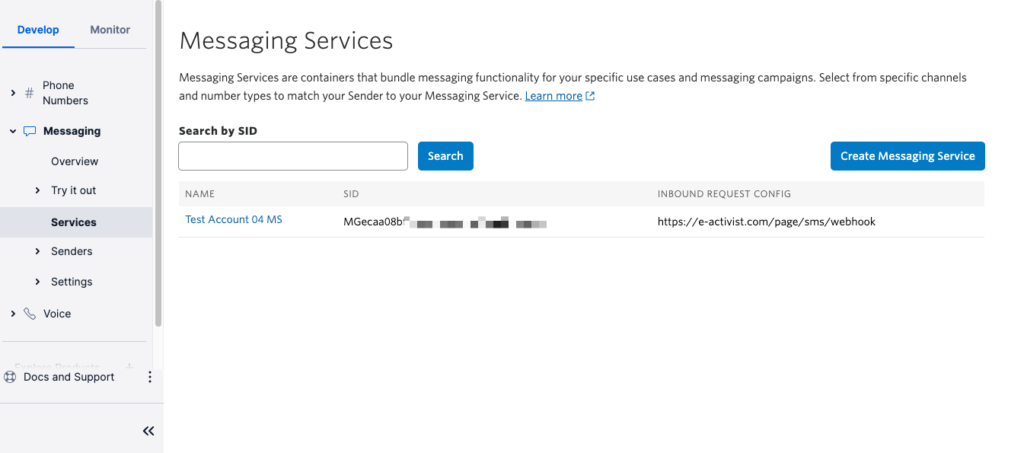
Do I need to add any additional settings in my account to prepare for SMS sending?
Set up SMS Opt in
We recommend that you set up a separate Opt-in question to manage subscription to SMS messages. Click here to read more about setting up Opt-in questions in your account.
For all compliance requirements, please refer to Twilio’s guide of requirements by country.
Format supporters’ mobile phone numbers in a dedicated tagged field
Supporters’ mobile numbers should be stored in the tagged field called SECOND PHONE NUMBER in your Account Data Structure. Twilio handles mobile number verification for delivery, including filtering out landlines and inactive numbers.
To add a tagged SECOND PHONE NUMBER field, follow the steps below:
1) Go to Account Settings, in the Hello menu.
2) Go to Account Data Structure.
3) Check whether you have mapped the “Second Phone Number” field. if you have mapped it, but it is not mapped to the supporter’s mobile number, you should update this mapping.
4) If you have not yet mapped the “Second Phone Number” field, click “Add Field” and give it a name (such as “Mobile Phone Number”) and map it to “Second Phone Number”
Adding SMS in your Marketing Automation
Once SMS sending is enabled in your account you will see an SMS sender setting in the EMA set up wizard. Click on ‘Manage’ to update associated Opt-in question and set your preferences for keywords and related response messages.

Configure your automated messages
Most of numbers are capable of 2-way communication which means that supporters will be able to respond to messages you send. It is possible to respond to subscribe, unsubscribe or request further information.
It is up to you to choose the keywords that will trigger automated responses and define the response message.

Adding SMS messages to your workflow
Two additional ‘actions’ will be available in the EMA builder menu once SMS messaging is enabled in the account.
You can either send just SMS at the given stage of the journey or choose to send SMS and/or Email (as a fallback option).

If you drop ‘Send SMS and Email’ option into your workflow, you can choose between the following two options:
- Send SMS text message if supporter has a valid mobile number. If mobile number is not present in supporter’s record, send email instead.
- Send SMS text message and email message at the same time.

Create your SMS content
Enter your SMS content in ‘Text Message’ editor. You can use dynamic buttons (in blue) that allow you to insert special content into your block.

|
Button |
Description |
|
Insert campaign link
|
Links the selected text to an Engaging Networks campaign or donation page. Benefits By using this insert tool, the number of clicks for each inserted link will be recorded and available for review in reporting. Supporters’ details will also be pre-populated in the form fields on the landing page, providing that this supporter data is stored in your account (beyond email address). Name: Add a reference name for the link that you are inserting. Tracking id: If you have added tracking parameters to your actions, you can now link to specific tracked URLs. Select the tracking parameter and the dropdown below will update to display campaigns that are using this specific tracking id. Campaign: Select the campaign you would like to link to. Start page: Select the start page for your action: usually you will direct supporters to page 1 and pre-populate their data. But if you have a campaign that is 3 or more pages long, you can direct them to page 2 which will pre-fill page 1, which means they can continue without needing to put that data in again. Note: you cannot create “one-click” petitions. Append custom URL parameters: If you want to add additional parameters to your link, such as transaction.donationAmt=10 to force a different default donation amount, you can do so here. |
|
Insert external URL or static page
|
Links the selected text to a URL outside of the Engaging Networks system (e.g. your website). Benefits By using this insert tool, the number of clicks for each inserted link will be recorded and available for review in reporting. Name: Add a reference name for the link that you are inserting. External URL: The external webpage you would like to insert a link to. -OR- Static page: You can select a static page that is built and hosted within your Engaging Networks account. |
|
Insert – user data
|
Select any of the user data fields from the dropdown and add them to the content by clicking on the insert button. When the supporter receives the message, the tag will have been replaced with the relevant information. For example: first name, country, or city. You can also include “fallbacks“. |
Mobile response conditions
Conditions are decision boxes that allow you to decide which branch of the journey supporter will be added to if they match the condition.
The ‘mobile response’ type of condition will look at whether the SMS was delivered to the supporter.


