This document gives an overview of how to create a fundraising transaction receipt that can be attached to the thank you email received by donors.
Each time a donor submits a donation using one of your fundraising pages, the software can send them an automatic ‘thank you’ email. This email can include customized content (supporter details), links to other campaigns; social networking components, and/or styled HTML, but you can also attach a PDF document containing all the information about the transaction (as in the example below).

Receipt Types
You can create three types of receipts, each having a specific usage.
|
Type |
Description |
|
Original Receipt
|
An “Original Receipt” is attached to your fundraising pages “thank you email” and is what supporters will receive when making a donation. An exact copy of the attached receipt is stored as a PDF file in your account. More details below. |
|
Replacement Receipt
|
A “Replacement Receipt” is similar to an original receipt (above) and will generate a new receipt ID when generated. You can also include the original receipt ID that this receipt will be replacing. You can only issue a replacement receipt from the supporters record by using the Lookup Supporters’ Single Donations Gadget |
|
Annual Receipt
|
An “Annual Receipt” is used for generating a list of transactions over a date range defined by you. These receipts can only be generated using the “Year End Receipting” batch process. More information here |
|
Split Receipt
|
A “Split Receipt” is used to generate a receipt when only a portion of the donation is eligible for a receipt. More information here |
|
Refund Receipt
|
A “Refund Receipt” is used to generate a receipt to send to the donor when a donation is refunded. |
Sequential receipt numbering
The software can sequentially number each receipt if you have activated that feature by ticking the “Turn on receipting number service” from your account settings (accessed via Hello YOURNAME > Account settings). Once activated, if you would like to insert the receipt number you can click ![]() , choose “Receipt Number” from the drop-down menu, and click “ok”. For more information on Sequential receipting click here.
, choose “Receipt Number” from the drop-down menu, and click “ok”. For more information on Sequential receipting click here.
Creating the receipt
Start off by going to Pages > Components then Tickets and Receipts.
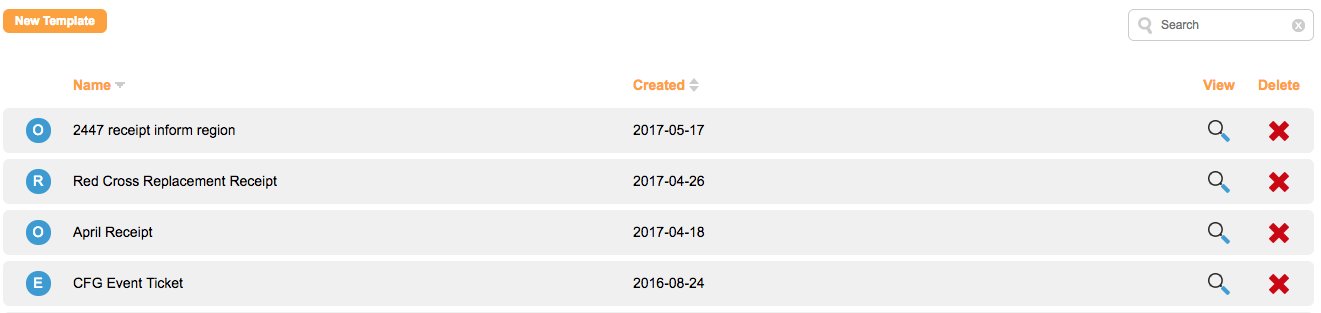
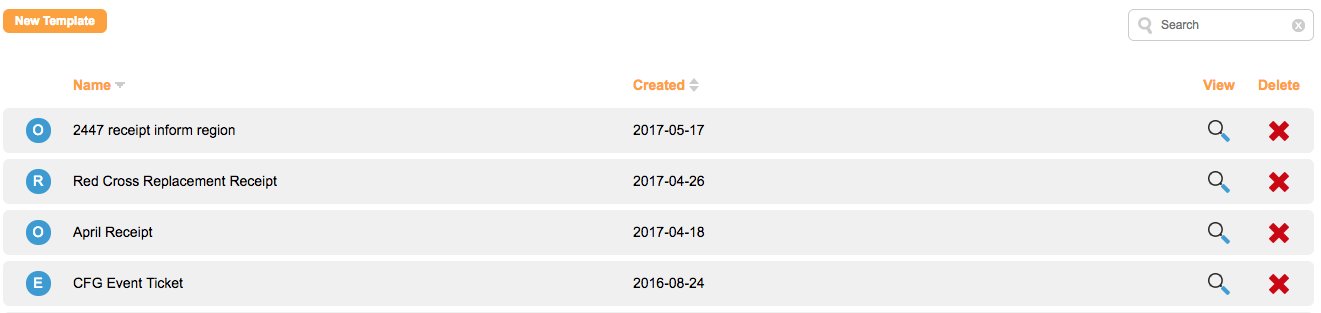
To create a new receipt, click on the “New template” button ![]()
![]()
Give it an internal reference name and select the type of receipt you would like to create.
Use the WYSIWYG editor to generate the relevant content. If you have a specific HTML design for your receipts, click on the “Source” button ![]()
![]()
Click the “Save” button at the bottom of the page to save the new receipt.
Insert tools
To further customize the receipt, a blue insert toolbar can be found in the editor.
![]()
![]()
|
Type |
Description |
|
Insert user data
|
You can customize the receipt with any supporter personal data. Simply select the appropriate “insert” from the dropdown, put your cursor in the copy block and click “insert.” A tag will appear in the copy that will be replaced with the supporter’s details when the thank you email is sent. |
|
Insert transaction data
|
You can insert fundraising transaction details Select the transaction details you would like to insert, e.g. transaction Id, donation amount, currency, the date when the transaction was submitted etc. Each individual detail will need to be inserted separately, so place your cursor where you would like to insert the data, make the selection and click “Insert” (repeat the process as many times as you need.) When inserting transaction date, you will have the option to select the date format and time zone the receipt displays. By default, the data populates as yyyy-MM-dd with North America – Eastern Time. NOTE: When creating an annual receipt only “total amount” and “issue date” are available to insert. You should use the “insert transaction table” tool mentioned below for annual receipts. |
|
Insert transaction table
|
For annual receipts, you MUST insert a dynamic table that populates with each donation made by the donor over the course of a year (or any date range you desire). NOTE: This tool only appears if “Annual Receipt” is selected as the type. |
Previewing your receipt
To preview your receipt click on the “PDF Preview” tab while editing your receipt.
Adding a receipt to a thank you email
Once the receipt is created, you still need to make sure it is enabled in the thank you email used by your fundraising pages.
Go to Pages > Manage Pages and edit the campaign you want to have the receipt for. On the right-hand toolbar, click on Auto-responders and then Thank you email. If you haven’t created a thank you email yet, you can create a new thank you email now. You can select the receipt from the dropdown. You can insert a link to this receipt in the email body with the WYSIWYG editor.
